2011.08.03 / Wed
2011.08.08 / Mon:加筆修正
2011.09.03 / Sat:加筆修正
2012.02.08 / Wed:動画を追加&加筆修正
2012.02.10 / Fri:修正&更新
【動画】Mac mini(Mid 2011)のハードディスク交換(下段)
「Mac mini / Mid 2011」の「ハードディスク交換方法」を解説します。
このページを参考に作業される場合は、お約束の「自己責任」にてお願い致します。
私の「Mac mini」は、「Server(MC936J/A)」なので、標準で「ハードディスク(HDD)」を2台積んでいます。
今回は、「下段(底面側)の HDD」を、「SSD」に交換してみました。
「上段(天井側)の HDD」を交換するには、ロジックボードを引き抜かないといけないので、かなり大変です。
「上段(天井側)のHDD」を交換する作業は、「【動画】Mac mini(Mid 2011)のハードディスク交換(上段)」をご覧下さい。

(画像↑)底面の「黒いフタ」を外し、「メモリ」も取り外した状態から始めます。
底面の「黒いフタ」の外し方は、「【動画】Mac mini(Mid 2011)の開け方」のページをご覧下さい。
「メモリ」の外し方は、「【動画】Mac mini(Mid 2011)のメモリ交換」のページをご覧下さい。
ちなみに、「メモリ」は、外さなくても、「HDD」の交換は可能です。
まず最初に、「ファン」を外し、そのあと「Wi-Fi アンテナの付いた金属プレート」を外しますが、この2つは、どちらを先に外しても大丈夫です。

(画像 ↑)「ファン」を固定している「赤丸内」の3つの「ネジ」を外して、「ファン」を外します。
この「ネジ」を外すには、「T-6」の「トルクス・ドライバー」が必要です。

(画像 ↑)右下の「ネジ」は、「ファン」から簡単に外れないようになっています。
「ファン」ごと抜き取ります。
「ゴム」で留まっているだけなので、抜こうと思えば、「ネジ」を抜くコトはできます。

(画像 ↑)「ファン」を外す際は、一気に持ち上げないようにしましょう。
「ケーブル」で、「ロジックボード」と繋がっています。

(画像 ↑)「コネクタ」は、「ケーブル側」の下に「マイナス・ドライバー」を挿し込んで外しました。
「コネクタ」は、小さく弱いので、破壊しないように、十分注意して下さい。

(画像 ↑)外した「ファン」と「ネジ」。
続いて、「Wi-Fi アンテナの付いた金属プレート」を外します。

(画像 ↑)赤丸の4つの「ネジ」を外します。
この4つの「ネジ」を外すには、「T-8」の「トルクス・ドライバー」が必要となります。
今回の作業には、この「T-8」の他に、「T-6」も必要になるので、準備しておいて下さい。

(画像 ↑)4本の「ネジ」を外したら、メッシュ状になっている「金属プレート」を外します。
「Wi-Fi アンテナのケーブル」がつながっているので、「金属プレート」は一気に持ち上げないようにして下さい。

(画像 ↑)「Wi-Fi アンテナのケーブル」は、アルミボディの下を通るように、グルッと回って配線されています。

(画像 ↑)取り付ける際に、迷わないように、憶えておきましょう。

「コネクタ」を外します。
私は、「ケーブル」をつかんで、上に引っこ抜きました。

(画像 ↑)外した状態。

(画像 ↑)「金属プレート」と「ファン」が外れた状態。

(画像 ↑)次に、「赤矢印」部分の「黒いパーツ」を外します。
左下の「赤丸内」の「ネジ」を外します。

(画像 ↑)この「赤丸内」の「ネジ」を外すには、「T-6」の「トルクス・ドライバー」が必要です。

(画像 ↑)「アルミボディ」の下にも「パーツ」が延びているので、少しずつズラしながら、外します。

(画像 ↑)外した「パーツ」と「ネジ」。

(画像 ↑)「ハードディスク」を外すのに、「ハードディスク」と「ロジックボード」を繋いでいる「赤丸内」の「コネクタ」を外します。

(画像 ↑)「コネクタ」の写真手前側(ハードディスクからは遠い方)を上に持ち上げると、外れます。
「コネクタ」が2つ並んでいますが、右側は、上段(天井側)の「ハードディスク」と「ロジックボード」を繋いでいる「コネクタ」なので、「ハードディスク」を1台しか積んでいないモデルには、この「コネクタ」には、何も挿さっていません。

(画像 ↑)「ハードディスク」を引き抜きます。

(画像 ↑)「ハードディスク」を引き抜いた状態。
「Server」モデルなので、上段(天井側)にも「HDD」が装着されています。

(画像 ↑)「ハードディスク」は、「赤丸内」の2つの「ネジ」と「コネクタ」で繋がっているだけです。
この2つの「ネジ」は、「Wi-Fi アンテナが付いている金属プレート」に固定されるので、「金属プレート」を外すと、「ハードディスク」は、「コネクタでロジックボードにつながっているだけ」の状態になります。

(画像 ↑)「ハードディスク」に付いている「コネクタ」を、「SSD」に移植します。
「コネクタ」は、「シール」で固定されているので、慎重に剥がします。

(画像 ↑)外した「コネクタ」。

(画像 ↑)それから、「ハードディスク」の片側に取り付けられている「トルクス・ネジ」を、「SSD」に移植します。

(画像↑)この「トルクス・ネジ」は、「ハードディスク(SSD)」を、本体に固定するために必要です。
画像の、穴(赤丸内)にハメ込んで、本体に固定します。
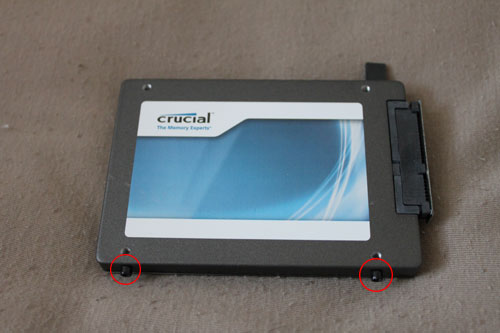
(画像 ↑)「SSD」に、「コネクタ」と「トルクス・ネジ」を取り付けます。

(画像 ↑)本体に挿入します。

(画像 ↑)普通に挿入しようとすると、「メモリ・ソケット」に当たって、入りません。

「ハードディスク」より、「SSD」の方が、若干、大きい(厚い)ようです。

(画像 ↑)上の画像のように、「メモリ・ソケット側」を先に押し込み、斜めに挿入します。

(画像 ↑)そうすると、入ります。
どの、「SSD(HDD)」でも入るかは、わかりませんが、「crusial M4」は入りました。
入らない場合は、「ロジックボード」を引き抜いて、「SSD」を挿入するコトになります。
「ロジックボード」を完全に引き抜かなくても、「SSD」が入るだけ、約5mm程度ずらせば良いのですが、「ロジックボードを完全に引き抜ける状態」にしないといけないので、作業は「かなり面倒」です。
「SSD のフタを外す」などして、挿入した方が、ラクかもしれません。
なお、交換可能な「ハードディスク / SSD」は、「厚さ9.5mm以下」の製品です。

(画像 ↑)「コネクタ」を接続すれば、出来上がりです。
あとは、逆の手順で、「ファン」と「金属プレート」を取り付けて下さい。

(画像 ↑)「ファン」と「金属プレート」と「メモリ」を取り付けた状態。

搭載されていた「HDD」は、「Seagate ST9500420ASG(500GB/7200rpm)」でした。
この「Server」モデルの場合は、「下段(底面側)の HDD」に「OS」がインストールされています。

換装した「SSD」は、「crucial m4 CT256M4SSD2」の「256GB」です。
購入時の価格は「37,480円」でした。
これ以前の「Mac mini / Early 2009」では、「128GB」の「SSD」を使っていましたが、容量が少なく感じたので、今回は「512GB」と迷って、最終的に「256GB」にしました。

なお、「crusial m4」は、「ファームウェア(Firmware)」のアップデートが必要な場合があるので、ご注意下さい。

「crusial M4」を、「下段(底面側)」に挿入する場合、コネクタを固定する「黒いシール」は、貼らない方が良いかもしれません。

「コネクタ」を「crusial M4」に「シール」で固定しない方が、「少しだけ」本体に挿入し易くなります。
「crusial M4」を「Mac mini 本体」に挿入する際、「コネクタ」と「crusial M4」の間に、隙間を作るコトにより、挿入の「自由度」が少しだけ増します。


(画像 ↑)ハードディスクを覆っている「黒いカバー?」は、両側面が接着されているだけなので、簡単に剥がせます。

(画像↑)最後に、「crusial m4」のフタを外して、「Mac mini Mid 2011」に取り付ける場合について、書いておきます。
「crusial m4」の4隅のネジを外します。

(画像↑)「基盤だけ」でも接続可能ですが、一応、フタだけ外して、残りは組み立て直します。

(画像↑)フタがある時よりも、ラクに挿入できます。
【動画】
それでは、交換作業の様子を動画でお送りします。
「メモリ・モジュール」は、外した状態からスタートします。
底面の「黒いフタ」の外し方は、「【動画】Mac mini(Mid 2011)の開け方」のページをご覧下さい。
「メモリ」の外し方は、「【動画】Mac mini(Mid 2011)のメモリ交換」のページをご覧下さい。

「動画」の中で使用している「ドライバー」は、上の画像の3種類です。
「白いドライバー」は、「T-6」の「星形トルクス・ドライバー」です。
「青いドライバー」は、「T-8」の「星形トルクス・ドライバー」です。
「黄色いドライバー」は、普通の「マイナス・ドライバー」です。
▼ 下段(底面側)のハードディスクの外し方
▼ 取り外したハードディスクからSSDにケーブルなどを移植する
▼ 下段(底面側)にSSDを取り付ける
▼ 「ファン」などを取り付けて、元に戻す作業