2018.11.16 / Fri
加筆修正 2018.12.14 / Fri
動画掲載 2018.12.16 / Sun
「Mac mini 2018」のメモリ交換方法

「Mac mini 2018」の「メモリ交換方法」を解説。
作業される場合は、お約束の「自己責任」にてお願い致します。
また、「静電気」などにもご注意下さい。
自分で交換作業を行うと、「アップルの保証は無効になる」と思われますので、ご注意下さい。
▼ Mac mini : メモリの取り外し方法と取り付け方法 / アップル
保証が効くのかは不明ですが、アップルに修理に出す際は、「最初に装着されていたメモリに戻す必要がある」という情報もあるので、最初に装着されていたメモリは、保存しておいた方が良い模様です。
一度、最後まで読んで、交換手順を把握した上で、作業を始めるコトを、オススメします。

「必要な工具」は、上の写真の右から「T10 トルクス・ドライバー(青)」「T5 トルクス・ドライバー(白)」「TR6 トルクス・セキュリティ・ドライバー(黄)」の「3本」です。
左の「3つ」は、「あると便利」な「工具」です。
「ピンセット」と「棒」と「ヘラ」みたいなモノです。

「上の写真」が、必要な「3種類」の「トルクス・ドライバー」の先端の拡大写真です。
左から「TR6」「T5」「T10」です。
左の「TR6 トルクス・セキュリティ・ドライバ(Torx Security Screwdriver)」は、「いじり止め」などとも呼ばれ、先端中央が凹んでいます。
さらに、「TR6 トルクス・セキュリティ・ドライバ(Torx Security Screwdriver)」の先端を拡大した画像を、載せておきます。
「穴」が、中心から左下方向にズレていますが、使用するのに問題はありませんでした。
ちなみに、このドライバーは「中国製」です。

「Mac mini 2018 本体」をひっくり返して「底面を上」に、「ポート類が手前」に来るように置きます。

「メモリ」は、「上の写真」の「赤枠内」の位置にあります。
「黒いフタ」を外しただけでは、「メモリ交換」はできません。
「アルミ筐体」から「ロジックボード」を引き抜く必要があります。

「アルミ筐体」と「黒いフタ」の間に、「薄いヘラ状のモノ」を差し込み、「黒いフタ」を外します。
「クレジットカード」などが推奨されているようです。
頑張れば、「道具無し」の「指の爪」で、「黒いフタ」を外すコトも可能でしたが、キズなどを付けないように、適切な道具を使うのがヨロシイかと思います。

「黒いフタ」を外したら、その下にある「アンテナが付いている金属プレート」を外します。

「アンテナが付いている金属プレート」を外すには、「上の写真」の「6ヵ所(赤丸+青丸)」の「ネジ」を外します。
使用するのは、「TR6 トルクス・セキュリティ・ドライバー」です。
「TR6」が必要なのは、この「6ヵ所」だけです。
他は、「T6」でも大丈夫です。
ワタクシのマシンでは、「6本」の「ネジ」のうち「4本」は、「ネジ穴内の突起が低い」ため、「TR6」ではなく、「T6」でも外すコトができました。
「ネジ」を外しても、「金属プレート」は「ケーブル」で「ロジックボード」とつながっています。
「金属プレート」を、大きく持ち上げたりしないように、ご注意下さい。
この「TR6」を使用する、「6ヵ所(赤丸+青丸)」の「ネジ」は、「2種類」あります。


「上の写真2枚」が、「赤丸」の「ネジ」です。


「上の写真2枚」が、「青丸」の「ネジ」です。
「ネジ」を戻す際は、同じ位置に戻して下さい。
「赤丸」と「青丸」の「ネジ」の位置を間違えると、「黒いフタ」が閉まらなくなる恐れがあります。

「金属プレート」を少しずらして、「アンテナ・ケーブル」を取り外します。
「アンテナ・ケーブル」は、「上の写真」の「赤丸付近」で、「ロジックボード」とつながっています。


「アンテナ・ケーブル」が、簡単に外れないように補強されているので、「上の写真」の「赤丸」の「ネジ」を、「T6(TR6)」のドライバーで外します。
「ネジ」を外したら、「上の写真」の「青枠内」の「コネクタ」を、外します。
「マイナス・ドライバー」のようなモノを使用するか、ケーブルをゆっくり引っ張り上げれば外れます。。

「上の写真」の「青枠内」が、「ロジックボード上の端子」部分です。

「上の写真」は、「アンテナ・ケーブル」を外して、「金属プレート」を外した状態です。

「アンテナ」が、簡単に外れないように補強していると思われるパーツの画像です。

「ネジ(T6)」の拡大写真です。
ココで、「Mac mini 2018 本体」の「向き」を、「上下(手前&奥)逆」にします。

「上の写真」の「上側(奥側)」が「ポート類」がある方になります。
「金属プレート」を外した状態です。
「赤枠内」が、「メモリ」です。

「ファン」を外します。
「上の写真」の「4ヵ所(赤丸+青丸)」の「ネジ」を外します。
使用するのは「T6(TR6)」のドライバーです。

「赤丸内」のネジは、「垂直」にアクセスできます。

一方、「青丸内」のネジは、「横(水平)方向」にアクセスします。

やや斜めになっているので、「ネジを外す」作業は、難しくありません。

「上の写真」は、わかりやすいように、「ロジックボード」を取り出した状態で、撮影しています。

「ファン」を留めている「4ヵ所」の「ネジ」には、「振動防止&騒音防止(低減)」の為と思われる「ゴム」も装着されています。

「4ヵ所」の「ネジ」を外しても、「ファン」を大きく持ち上げないようにして下さい。
「ファン」は、「ケーブル」で「ロジックボード」とつながっています。
「ケーブル」が接続されている「ロジックボード上」の「コネクタ」部分は、「ファンの下」に隠れています。
上の写真の「青枠」付近です。

「ファン」を少し持ち上げ、「ロジックボード上」の「コネクタ部分(青枠内)」が見えるようにします。

「コネクタ(青枠内)」から「ケーブル」を取り外します。
「コネクタ」部分に、「マイナス・ドライバー」のようなモノを差し込むと、外すコトができます。

「上の写真」は、「ファン」を取り外した状態です。
次は、「ロジックボード」を外す作業に映ります。
再度、「Mac mini 2018 本体」の「向き」を、「上下(手前&奥)逆」にし、「ポート類」が「手前」に来るように置きます。
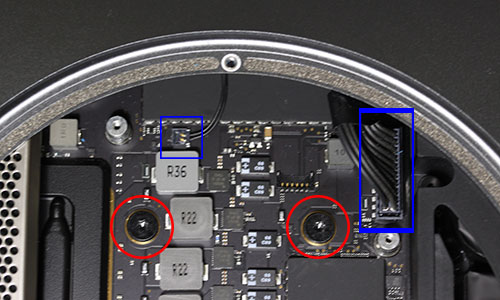
「上の写真」の「青枠内」の「コネクタ(2ヵ所)」を、「ロジックボード」から外します。
左側の「青枠内」の「コネクタ」は、「LED」に繋がっています。
右側の「青枠内」の「コネクタ」は、「電源」に繋がっています。
その後、「赤丸内」の「2ヵ所」の「ネジ」を、「T10 トルクス・ドライバー」を使って、外します。

先に、「コネクタ」を「2ヵ所」外します。

そのあと、「ロジックボード」を「アルミ・ボディ」に固定している「2ヵ所」の「ネジ」を外します。
「ネジ」を外すと、「ケーブル」がつながっていても、「ロジックボード」を引き出せてしまうので、「ケーブル切断」を防止するために、先に、「ケーブル(のコネクタ)」を外した方が良いでしょう。


「ロジックボード」を、少しずつ、引き出します。

「ロジックボード」が、取り出せました。
「メモリ」を覆っている「放熱用」と思われる「メッシュ状」の「金属パーツ」を外します。

「上の画像」の「赤丸内」の「4ヵ所」の「ネジ」を、「T5」の「ドライバー」を使って外します。

「金属パーツ」は、「上の写真」のように、「斜め上方向」へ引き抜きます。

「メモリ・ソケット」の両側面を、「ゴム状のパーツ」が覆っているので、取り外します。
「金属パーツ」と同じように「斜め上方向」へ、引き抜きます。

コレでやっと、「メモリ」を交換できます。

「メモリ・ソケット」の「側面」にある「金属部分」の「上方」を、「赤矢印方向へ開く」と、「メモリ」が起き上がります。

「上の写真」は、「上段」の「メモリ」が「起き上がった」状態です。

「上下2段」の「メモリ」を外した状態です。

「メモリ」は、「SK Hynix HMA851S6CJR6N」でした。
容量は、「1枚」で「4GB」なので、「2枚」で「8GB」です。

「メモリ・ソケット」の側面を覆っている「ゴム状のパーツ」です。

「ゴム状のパーツ」を戻す際は、「上の写真」の「赤矢印部分」に、「ゴム状パーツ」の「突起部分」を、差し込みます。


「メモリ・モジュール」が挿さった状態ですと、わかりにくいので、外した状態で撮影しました。

新たに装着した「メモリ」は、「Crucial CT16G4SFD8266」です。
「1枚」で「16GB」なので、「2枚」で「32GB」になります。
適合する「メモリ」は、「SO-DIMM 260pin DDR4-2666MHz PC4-21300」です。
最大で、「64GB(32GBx2枚)」に交換できます。

「メモリ」は、「ソケット」に、しっかり挿し込みましょう。

「上の写真」のように、金属端子が見えている状態ですと、認識しない場合があります。
「下の写真」のように、しっかりと奥まで挿し込みましょう。


「メモリ」を交換したら、「逆の手順」で組み立てて下さい。
「逆の手順」は、別のページで紹介しております。
▼ 「Mac mini 2018」を逆に手順で組み立てる(別ウィンドウが開きます)

「ロジックボード」を取り出す際は、「『アンテナを外す』→『ファンを外す』順番」でしたが、戻す際は、「『アンテナを取り付ける』→『ファンを取り付ける』順番」にした方が、作業しやすいかもしれません。
「アンテナ・ケーブル」を「ロジックボード」に取り付ける際、「ファン」が無い方が、「作業スペース」が広く確保できるような気がします。

ちなみに、「『メモリ』を覆っている『メッシュ状の金属パーツ』が無ければ、『ロジックボード』を取り出さなくても『メモリ』を交換できるか?」、試してみました。
結果は、「ダメ」でした(たぶん)。
側面の「金属パーツ」を広げても、「メモリ・モジュール」が十分起き上がらないので、引き抜くことができませんでした。
「チカラづく」で引き抜こうとすると、「ケガをする」か「マシンやメモリを破壊する」ようなコトになりそうなので、やめました。
【動画】
※ 動画撮影時には、交換用のメモリが届いていなかった為、最初に装着されていたメモリを、再度、取り付けた動画になっております。
※「音声無し」です。